What you will need:
- 15 minutes
- Computer and smartphone/mobile device
- MFA Authenticator App (2FAS)
Detailed Instructions
Step 1: Open a Browser such as Google Chrome and Sign In at home.apu.edu
If this is a Group Role Account, please sign into mail.apu.edu instead
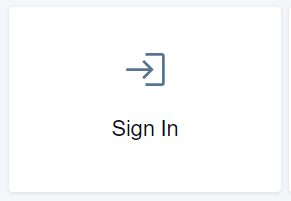
If you are not seeing the "Sign In" option, please Clear Browser Cache first.
Step 2: Install a Free Authenticator on Your Mobile Device

Hit "Next" in the bottom right hand corner of the screen.
Step 3: Print or Save This Page, Then Scan QR Code (DO NOT SCAN THE SAMPLE BELOW)
(IF YOU ARE NOT SEEING THIS PAGE PLEASE GIVE US A CALL AT (626) 815-5050 or email [email protected])

Hit "Next" in the bottom right hand corner of the screen.
Step 4: Type In The 6 Digit Code From Your Authentication App (If you run into an error, please scroll to the bottom of the article for Troubleshooting Steps)
Step 5: Wait for a new code to appear in your Authenticator App, then enter the six digits again

Success!
Troubleshooting Steps
1) Go into the 2FAS app and delete your current codes for your APU account
2) Open a browser such as Firefox
3) Open an incognito/private window
4) Go to cas.apu.edu/cas
5) Sign in using your APU Credentials
6) Scan the QR code using the 2FAS app (NOT your camera app)
7) Try registering the codes
Questions?
Please check out our CougarLock FAQ.


 94764
94764


